Creating the Bootable USB (Pen Drive) for re‐flashing
Preparation of USB pen drive:
Step 1. Download utility form
below link
ftp://ftpguest:letmein@ftp.vxl.net/Utilities/ImagingToolLX/ImagingTool.rar
Step 2. Extract the zip file
“ImagingTool.rar”
Step 3. Insert the USB‐Key
(Pendrive) to system
Step 4. Format the USB Key
(PENDRIVE) with Fat32 FS
Step 5. Launch the
unetbootin‐windows‐408.exe file
Step 6. Select the Disk image
browse for the ISO file extracted “Image for LinuxR1.iso.

Step 7. Select the Type “USB
Drive” then select Drive
{Drive letter where USB KEY (pendrive) is
mapped}
Step 8. Click OK to
proceed.

Step 9. Click Exit, Eject the
pendrive and plu‐in again.
Step 10. Create folder “Image”
on USB Key (Pen Drive)
Step 11. Copy .tbi files on
image folder created.
Now Pen drive is ready for the re‐flashing.
Re‐flashing procedure:
Step 12. 1. Plug‐in the pen
drive to thin client
Step 13. Power on the thin
client
Step 14. Go to CMOS and change
the boot order, to boot it from a USB Key (Pen Drive)
(if USB Key does not appear in the Hard disk boot order, then in COMS
> Integrated Peripherals > USB
Device Settings.
Change mode to HDD mode from Auto of listed USB Key (Pen drive) under
***USB Mass Storage Device
BootSettings*** and then save changes and reboot
the thin client and go to COMS settings and select the boot
device as USB Key
(Pen drive)
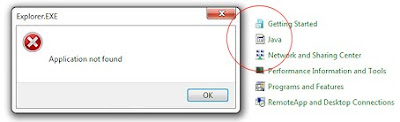

Comments
Post a Comment