Uninstall IE9 via SCCM
 Internet Explorer 9 is the fastest, most secure iteration of IE yet!
Unfortunately, some companies are not ready to deploy it into production or are
in a testing phase. In environments with System Center Configuration Manager
(SCCM) you may have cases where an administrator accidentally rolled out IE 9
via SCCM’s Software Updates. In this scenario you may need to uninstall IE9 and
reinstall at a later time. But how do you go about removing IE9 from
systems?
Internet Explorer 9 is the fastest, most secure iteration of IE yet!
Unfortunately, some companies are not ready to deploy it into production or are
in a testing phase. In environments with System Center Configuration Manager
(SCCM) you may have cases where an administrator accidentally rolled out IE 9
via SCCM’s Software Updates. In this scenario you may need to uninstall IE9 and
reinstall at a later time. But how do you go about removing IE9 from
systems?
I have seen various ways to do this with SCCM, and I am a fan of simple
solutions. Microsoft has provided a Microsoft Fix It link within this article:
http://support.microsoft.com/kb/2579295#phrss. The awesome
part is that the link runs an MSI. MSI installers are a perfect item to package
up in SCCM for easy distribution!
Here is the summary of how I set it up for one of my customers:
Here is an example query that will find all Workstation Systems (we don’t want to reboot Servers) with IE 9 installed:
select SMS_R_SYSTEM.ResourceID, SMS_R_SYSTEM.ResourceType, SMS_R_SYSTEM.Name, SMS_R_SYSTEM.SMSUniqueIdentifier, SMS_R_SYSTEM.ResourceDomainORWorkgroup, SMS_R_SYSTEM.Client from SMS_R_System inner join SMS_G_System_SoftwareFile on SMS_G_System_SoftwareFile.ResourceId = SMS_R_System.ResourceId where SMS_G_System_SoftwareFile.FileName = “iexplore.exe” and SMS_G_System_SoftwareFile.FileVersion like “9.%” and SMS_R_System.OperatingSystemNameandVersion like “%NT%Workstation%”
else you can run:
select SMS_R_SYSTEM.ResourceID,SMS_R_SYSTEM.ResourceType,SMS_R_SYSTEM.Name,SMS_R_SYSTEM.SMSUniqueIdentifier,SMS_R_SYSTEM.ResourceDomainORWorkgroup,SMS_R_SYSTEM.Client from SMS_R_System inner join SMS_G_System_SoftwareFile on SMS_G_System_SoftwareFile.ResourceID = SMS_R_System.ResourceID inner join SMS_G_System_OPERATING_SYSTEM on SMS_G_System_OPERATING_SYSTEM.ResourceID = SMS_R_System.ResourceID where SMS_G_System_SoftwareFile.FilePath like "%\\Program Files\\Internet Explorer\\" and SMS_G_System_SoftwareFile.FileName like "iexplore.exe" and SMS_G_System_SoftwareFile.FileVersion like "9.%" and SMS_G_System_OPERATING_SYSTEM.Version like "6.1%"
Part 2: Package the MSI
Download the MSI from http://go.microsoft.com/?linkid=9787447 and create a package in SCCM containing the MSI file. Run the following command line for the install:
msiexec.exe /i MicrosoftFixit50778.msi /qn /norestart
or
msiexec.exe /i MicrosoftFixit50778.msi /qn
or
msiexec.exe /i MicrosoftFixit50778.msi /qn /passive
Part 3: Package a Script That Kills IE
The script I used can be downloaded here. Extract the VBS file and package it in SCCM. Run the following command to execute the script.If it doesn't work you can skip step coz i have found it does not kill the process from all users.
cscript.exe killIE.vbs
Part 4: Create a Task Sequence
You will want to put all the above items into a Task Sequence as it’s the simplest way to chain multiple steps together. The Task Sequence should:
How you want to set this up is really up to the administrator. The wizard is very flexible! I let the Task Sequence be visible to users, meaning we selected the check box to Show Task Sequence Progress.
And you’re done! Pat yourself on the back. I do want to add my disclaimer that you should always test on a couple machines before advertising to a large number of computers. Better safe than sorry!
Here is the summary of how I set it up for one of my customers:
- Create a Collection of Workstations with IE9 installed
- Package the MSI downloaded by clicking “Fix this problem” in the above article
- Package a script that kills the iexplore.exe process to ensure Internet Explorer is not running when the uninstall is executed
- Create a Task Sequence that runs through all the packages in logical order
- Advertise the Task Sequence to the Collection of Systems with IE9 installed
Here is an example query that will find all Workstation Systems (we don’t want to reboot Servers) with IE 9 installed:
select SMS_R_SYSTEM.ResourceID, SMS_R_SYSTEM.ResourceType, SMS_R_SYSTEM.Name, SMS_R_SYSTEM.SMSUniqueIdentifier, SMS_R_SYSTEM.ResourceDomainORWorkgroup, SMS_R_SYSTEM.Client from SMS_R_System inner join SMS_G_System_SoftwareFile on SMS_G_System_SoftwareFile.ResourceId = SMS_R_System.ResourceId where SMS_G_System_SoftwareFile.FileName = “iexplore.exe” and SMS_G_System_SoftwareFile.FileVersion like “9.%” and SMS_R_System.OperatingSystemNameandVersion like “%NT%Workstation%”
else you can run:
select SMS_R_SYSTEM.ResourceID,SMS_R_SYSTEM.ResourceType,SMS_R_SYSTEM.Name,SMS_R_SYSTEM.SMSUniqueIdentifier,SMS_R_SYSTEM.ResourceDomainORWorkgroup,SMS_R_SYSTEM.Client from SMS_R_System inner join SMS_G_System_SoftwareFile on SMS_G_System_SoftwareFile.ResourceID = SMS_R_System.ResourceID inner join SMS_G_System_OPERATING_SYSTEM on SMS_G_System_OPERATING_SYSTEM.ResourceID = SMS_R_System.ResourceID where SMS_G_System_SoftwareFile.FilePath like "%\\Program Files\\Internet Explorer\\" and SMS_G_System_SoftwareFile.FileName like "iexplore.exe" and SMS_G_System_SoftwareFile.FileVersion like "9.%" and SMS_G_System_OPERATING_SYSTEM.Version like "6.1%"
Part 2: Package the MSI
Download the MSI from http://go.microsoft.com/?linkid=9787447 and create a package in SCCM containing the MSI file. Run the following command line for the install:
msiexec.exe /i MicrosoftFixit50778.msi /qn /norestart
or
msiexec.exe /i MicrosoftFixit50778.msi /qn
or
msiexec.exe /i MicrosoftFixit50778.msi /qn /passive
Part 3: Package a Script That Kills IE
The script I used can be downloaded here. Extract the VBS file and package it in SCCM. Run the following command to execute the script.If it doesn't work you can skip step coz i have found it does not kill the process from all users.
cscript.exe killIE.vbs
Part 4: Create a Task Sequence
You will want to put all the above items into a Task Sequence as it’s the simplest way to chain multiple steps together. The Task Sequence should:
- Stop the Internet Explorer process, iexplore.exe, from running
- Uninstall IE 9
- Restart the computer but provide a 60 minute warning so the user has plenty
of time to save work before rebooting
How you want to set this up is really up to the administrator. The wizard is very flexible! I let the Task Sequence be visible to users, meaning we selected the check box to Show Task Sequence Progress.
And you’re done! Pat yourself on the back. I do want to add my disclaimer that you should always test on a couple machines before advertising to a large number of computers. Better safe than sorry!



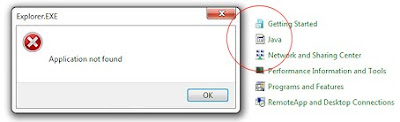

Comments
Post a Comment